画像多すぎ
ちょっと前回画像多すぎた感があります。
控えめに控えめに。
暑いですし。
ACSを設定
前回で名前空間を設定したACSも使えるようになっているはず。
そこで、実際に設定していきます。
Azureの管理ポータルで、「サービスバス、アクセス制御、キャッシュ」「アクセス制御」と選ぶと、設定している名前空間の一覧が出ます。
リスト中から任意の物を選択し、上部にある「アクセス制御サービス」のボタンを押すことで、ACSの管理ポータルに移行します。
(「管理ポータル」が多くて大変です)
IDプロバイダーの設定
IDプロバイダーとは、認証をまかせるサービスのことです。
デフォルトでWindows Liveを使用するようになっていますが、ここではGoogleとYahoo!(米)を追加します。
画面左のメニュー内で「IDプロバイダー」を選択します。
切り替わった画面内の上部、「追加」のリンクをクリックすると、どのIDプロバイダーを追加するか選択することになります。
ここではGoogleを選び、「次へ」のボタンをクリックします。
すると、リンク用のテキストと画像を設定する画面になります。
ここでは変更せずにそのまま「保存」を選びます。
そして元の画面に戻ると、再度「追加」のリンクをクリックし、今度はIDプロバイダーにYahoo!を追加します。
ローカルWebアプリケーションの登録
次に「証明書利用アプリケーション」を設定していきます。
これは、設定しているACSの名前空間と、Webアプリケーションを結びつける設定です。
クリック後、「追加」をクリックし、設定を追加します。
まずは、前回作成したプロジェクトのデバッグ用ローカルの設定を入力していきます。
VisualStudio2012のプロジェクトを右クリックし、出てくるメニュー内の一番下の「プロパティ」を選択します。
そこの「Web」の設定の中で設定されているローカルのURLをコピーしておきます。
この辺は設定の好みもあると思いますので、適当に。
ただ、一意になるURLにしておかなければいけません。
(ポートを動的に割り当てる方式などはダメ)
ACSの管理ポータルに戻って、「領域」「戻り先URL」などにURLを設定します。
この例ではACSで認証できる範囲を「http://localhost:30994/」、ログイン後の戻り先URLに「http://localhost:30994/login/loggedin」、エラーURLに「http://localhost:30994/login/error」を指定しています。
どれもURLは任意に設定できます。
好きなようにつけてください。
トークン形式はSAML2.0を選択したままにしておきます。
また、この画面で下のほうにスクロールしていくと、先ほど設定したIDプロバイダーを選択する部分になります。
ここで好きなIDプロバイダーを選択しておいてください。
最後に一番下までスクロールさせ、「保存」をクリックします。
WebSitesのURLを登録
上記のローカルと同じようにWebSitesのURLも設定していきます。
WebSitesでは何も設定しなくてもsslが使えます。
注意点としては、URLのパスをローカルと同じに設定することです。
そうすることでデバッグ時と同じパスにしておけます。
また、下のほうにある「規則グループ」の設定はローカル環境用に作ったものと同じのものを選ぶようにしておきます。
こうすることでローカルデバッグ環境と同じRoleやClaimが入手できるようになります。
とりあえずの動きのテスト
ACSの基本的な設定はこれで終わりです。
せっかくなので、とりあえず動かしてみましょう。
単に戻り先URLが見当たらない、と怒られるだけですので、テストをしてみることにします。
ACSの設定メニュー内の一番下、「アプリケーション統合」→「ログインページ」→アプリケーション名→「ログイン ページの統合」欄に書いてあるURLをコピーしてブラウザに張り付けてみます。
デフォルトのIDプロバイダ選択画面が出て、実際に動きを確認できます。
最終的には「URLに繋がらない」エラーで止まりますが、その最後のURLは「証明書利用者アプリケーション」で設定したURLに繋ごうとしていることが確認できると思います。
あとは、VisualStudio2012でWIF SDKを使って設定をすれば……。
そうであればいいんですが、これがなかなか一筋縄では行かなかったりしますが。
最終的にはやっぱり画像多用で(笑)長くなってしまいましたが。
また次回、ということで。
……しかし、今回も前回もささっと設定すれば数分のことだったりするんですよね……。
文章にすると長くなるわー。ほんと。
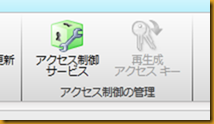
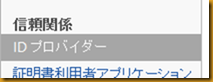




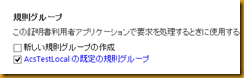


0 件のコメント:
コメントを投稿