プロジェクトとコレクション
TFSをAndroidのプロジェクトで使う前にTFSの基本的な考え方を書いておきます。
TFSではソースやタスク(Redmineでいうチケット)、バグなどを束ねているのは「プロジェクト」になるんですが、そのプロジェクトの上位に複数のプロジェクトを束ねる「コレクション」という存在があります。
つまりはこんな感じ。
- コレクション
- プロジェクト
- タスク
- タスク
- バグ
- プロジェクト
- タスク
- バグ
- プロジェクト
- プロジェクト
- コレクション
- プロジェクト
この「コレクション」は「管理コンソール」アプリからしか操作出来ません。
コレクションを作成すると、内部的にはデータベースが作成され、それぞれが別管理になります。
また、Webインターフェイスでも別URLが付加されます。
「プロジェクト」下の各オブジェクト(ソース・タスク・バグ等)はそれぞれが親になったり子になったりのリンク状態を作成することができます。
そして、これらはWebインターフェイスでもEclipseのプラグインでも操作できます。
コレクションを作る
TFSをインストールをすると、DefaultCollectionというコレクションが標準で作成されています。
この下に複数のプロジェクトを作成できるので、個人で使う分には特に新しくコレクションを作成する必要はないんですが、チーム別でコレクションを分けたりしておくと便利になったりします。
まずは「管理コンソール」を立ち上げます。
すると以下の画面っぽくなってるはずなんですね。
右上に「コレクションの作成」のリンクがあるのでそれをクリックします。
すると、以下のようにコレクション名と説明の入力を促されるので、最低限コレクション名を入力します。
ここでこのコレクション名ですが、英数字のみで作っておくことを強くお勧めします。
あとはもう「次へ」と「検証」「作成」を選んでいけば、最終的に「成功!」とか言われてコレクションの作成が終了します。
プロジェクトの作成
さて、主に使うことになるプロジェクト、なんですが。
Eclipseから使っているとここで問題になります。
実は、Eclipse+Team explorer everywhereのみではプロジェクトを作成することができない様なのです。
TFSのWeb解説の「プロジェクトの作成」には以下のように書いてあります。
チーム エクスプローラーのみからチーム プロジェクトを作成できます。
というわけなのですが、Eclipseからは空のコレクションにプロジェクトを追加すること、ができません。
これは、以下の理由のためです。
Eclipseだとプロジェクトを作成するコレクションを選ぶ際に以下のダイアログが表示されます。
そして、VisualStudio2012シリーズから同じコレクションを選ぶ画面を出すと、以下の画面が出てきます。
ここで違うのは、「チームプロジェクト」の欄がEclipseだと空であるのに対し、VisualStudioからは(選べませんが)「すべて選択」のアイテムがあるのです。
そのため、EclipseだとFinishのボタンが押せません!!VisualStudioからは「接続」のボタンが押せるのです!!
そのため、Eclipseでは空のコレクションに接続できない、ゆえにプロジェクトを作成することができない、という状態になってしまうのでした。
ここはぜひとも直してほしいです>MS
プロジェクトを作成する
仕方ありませんので、とりあえずVisualStudio2012からプロジェクトを作ることにします。
今のところ、無料のVisualStudioシリーズでもプロジェクトは作成できるようですので、そちらから作成します。
「ファイル」メニューの「新しいチームプロジェクト...」を選ぶと、以下のようなダイアログが出ます。
とりあえずプロジェクト名だけつけて「完了」を押せば、いろいろ動いて完了の画面になります。
これでプロジェクトが作成できました。
Eclipseに戻ってプロジェクトに接続します。
EclipseからTFSのプロジェクトに接続する
Eclipseから「Team foundation serverエクスプローラー」パースペクティブを開くと、以下のようなウインドウが開きます。
このなかの「Team Foundation Serverへの接続」を選ぶと、以下のようなウインドウが出ます。
今度はプロジェクトを選択できるようになっていて、「Finish」のボタンも押せるようになっています!
接続したいプロジェクトにチェックを入れて「Finish」のボタンを押せば接続し、ソースのチェックインやタスクの作成などが行えるようになります。
ソースディレクトリを指定する
プロジェクトとの接続ができれば、ソースの登録やイテレーション(マイルストーン)の登録ができるようになります。
プロジェクト進行の部分は次回に書くとして(相変わらず画像だけで長くなってしまいましたので…)。
まずは、ソースの登録をば。
接続できれば、チームエクスプローラーのウインドウの中身が以下のように切り替わります。
まずはここで「ソース管理エクスプローラー」のリンクを選んでください。
すると、以下のようなウインドウが開きます。
ここではまず、「マップされていません」というリンクをクリックしてください。
すると、どのディレクトリと関連付けるか入力するウインドウが開きます。
「参照」のボタンを押せばGUIでの選択ができます。
GUIで指定した場合、指定したディレクトリ内のプロジェクト名のディレクトリをマップすることになるようです。
気になるのであれば、テキスト欄の修正は可能なのでworkspaceを指定しなおしましょう。
普通にEclipseからAndroidのApplicationを作成するとworkspace下にソースが作成されるので、そのまま管理することができるようになります。
さっそくAndroidのApplicationを作成しましょう。
…とまあ、その辺の知識はあること前提として(笑)
もうすでにソースコードが上記でマップしたディレクトリ下にあること前提にします。
ソースを登録する
マップが済めばソースを登録します。
「ソース管理」ウインドウに表示されているプロジェクト名を右クリックするとメニューが出てくるので、「項目をフォルダーに追加...」を選びます。
ウインドウが出てディレクトリやファイルを追加できますので、チェックインしたいファイルやディレクトリを追加してください。
問題は除外設定でディレクトリの設定ができません。
なので、binやgenを取り除きたい場合は、除外の欄に「*.class;R.java;BuildConfig.java」と設定しておけばほとんどのファイルは除外できます。
とりあえず今回はここまで
な、長いです……。
すみません。
なんか毎回こう書いているような。
次回はプロジェクト管理の基本を書いてみます。



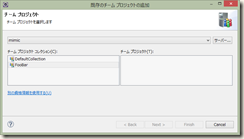



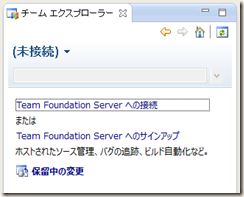





0 件のコメント:
コメントを投稿